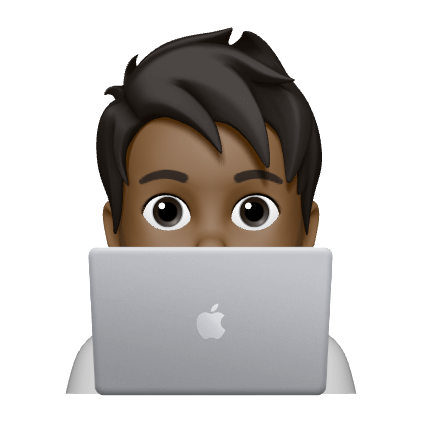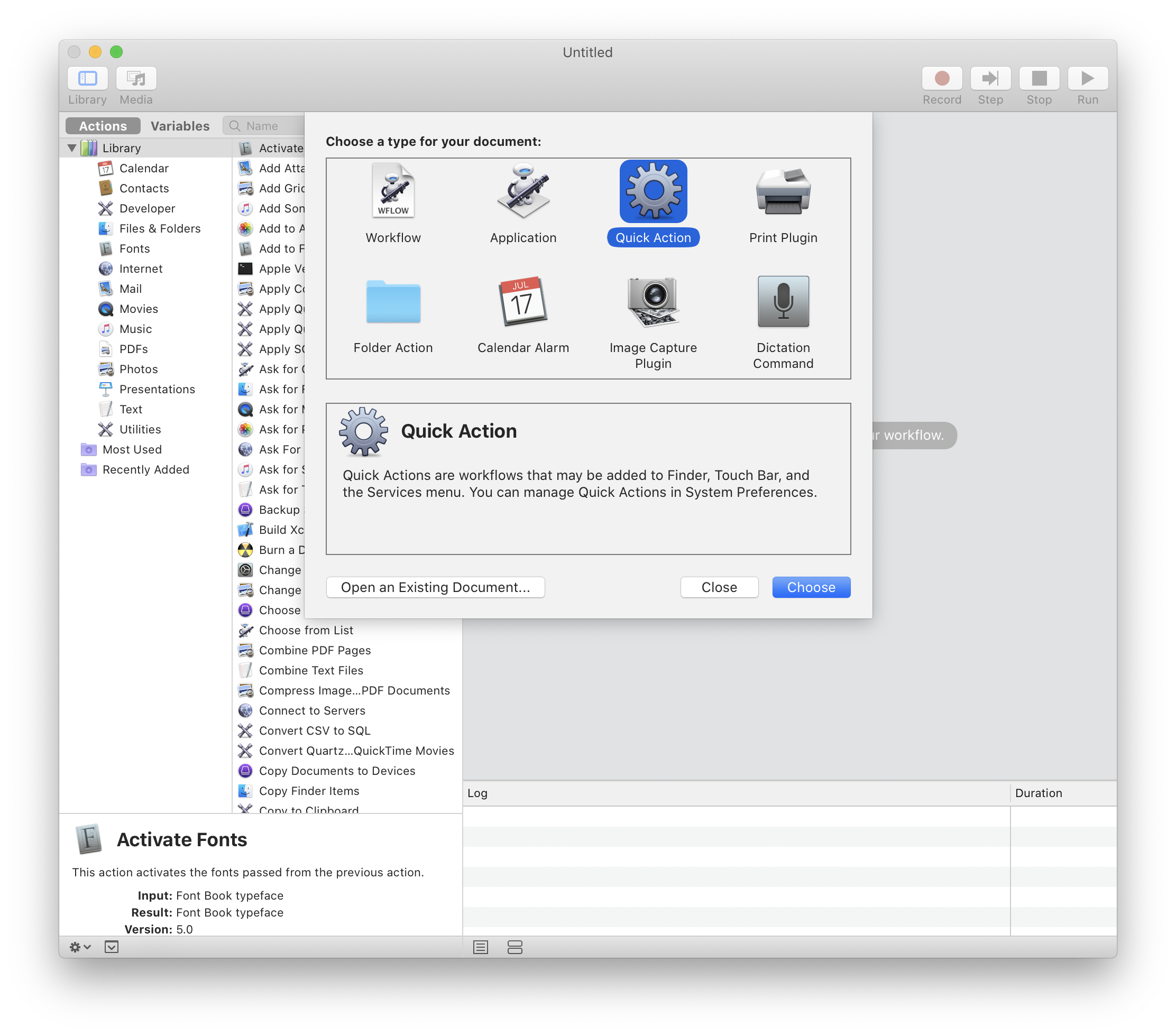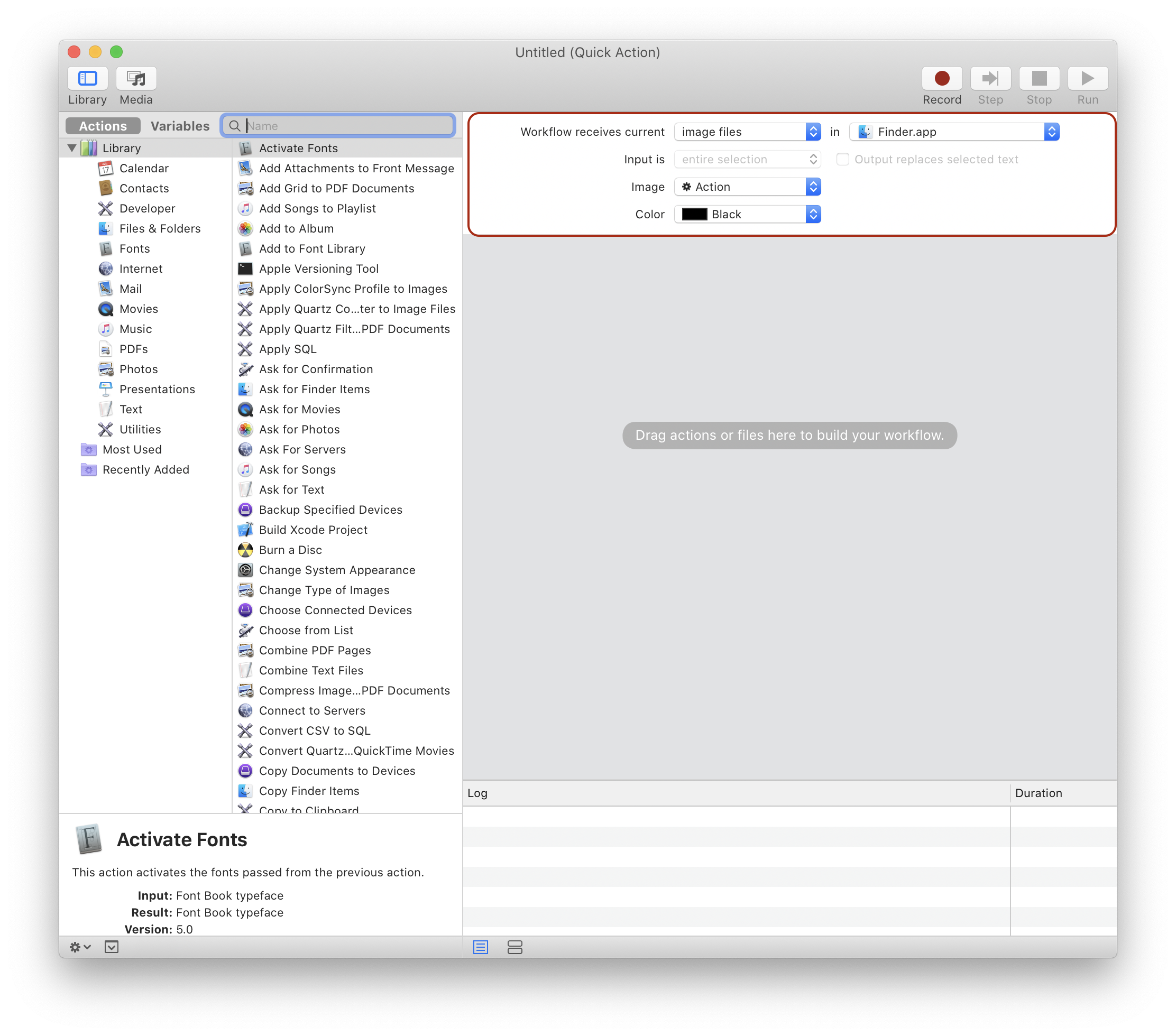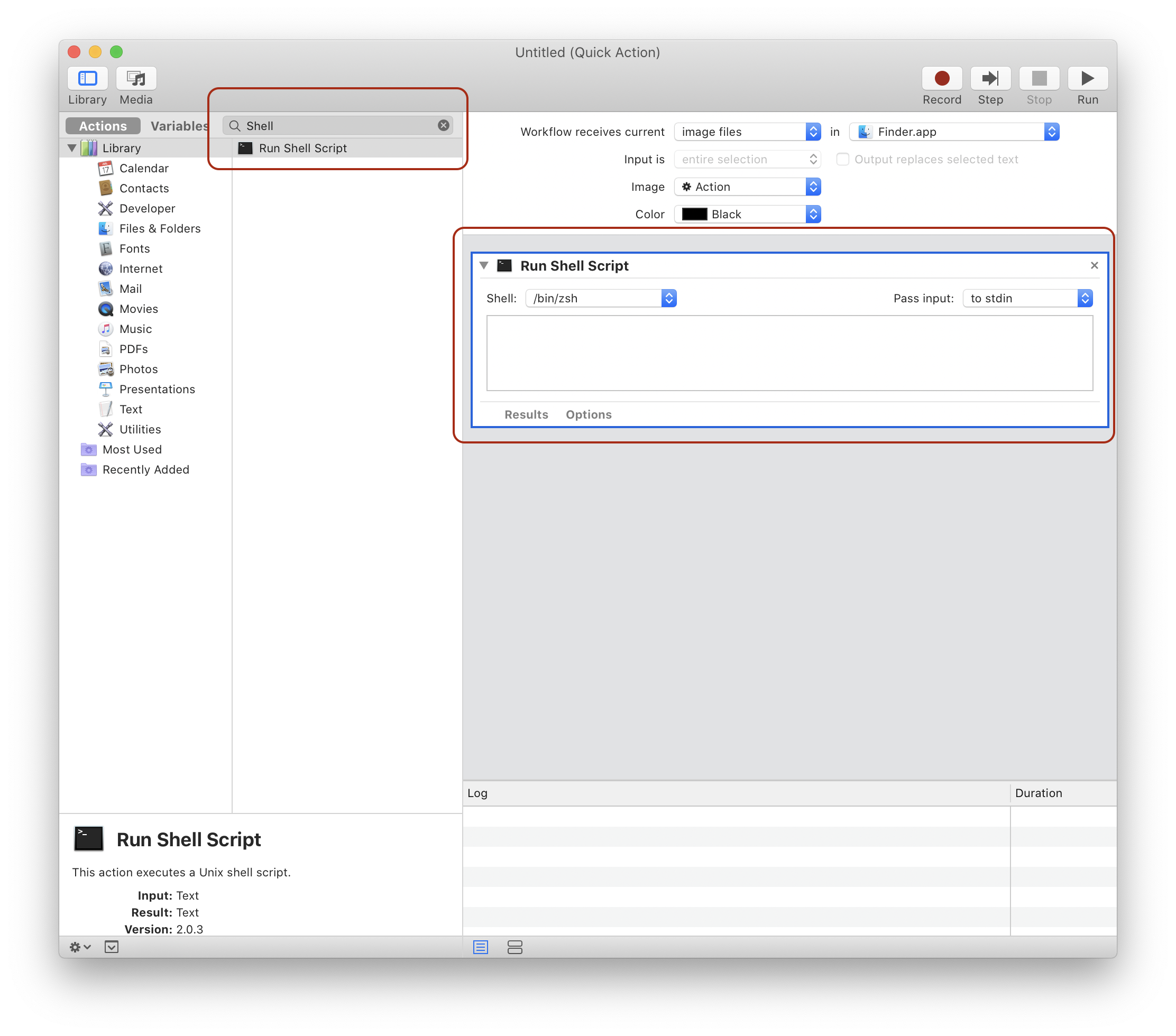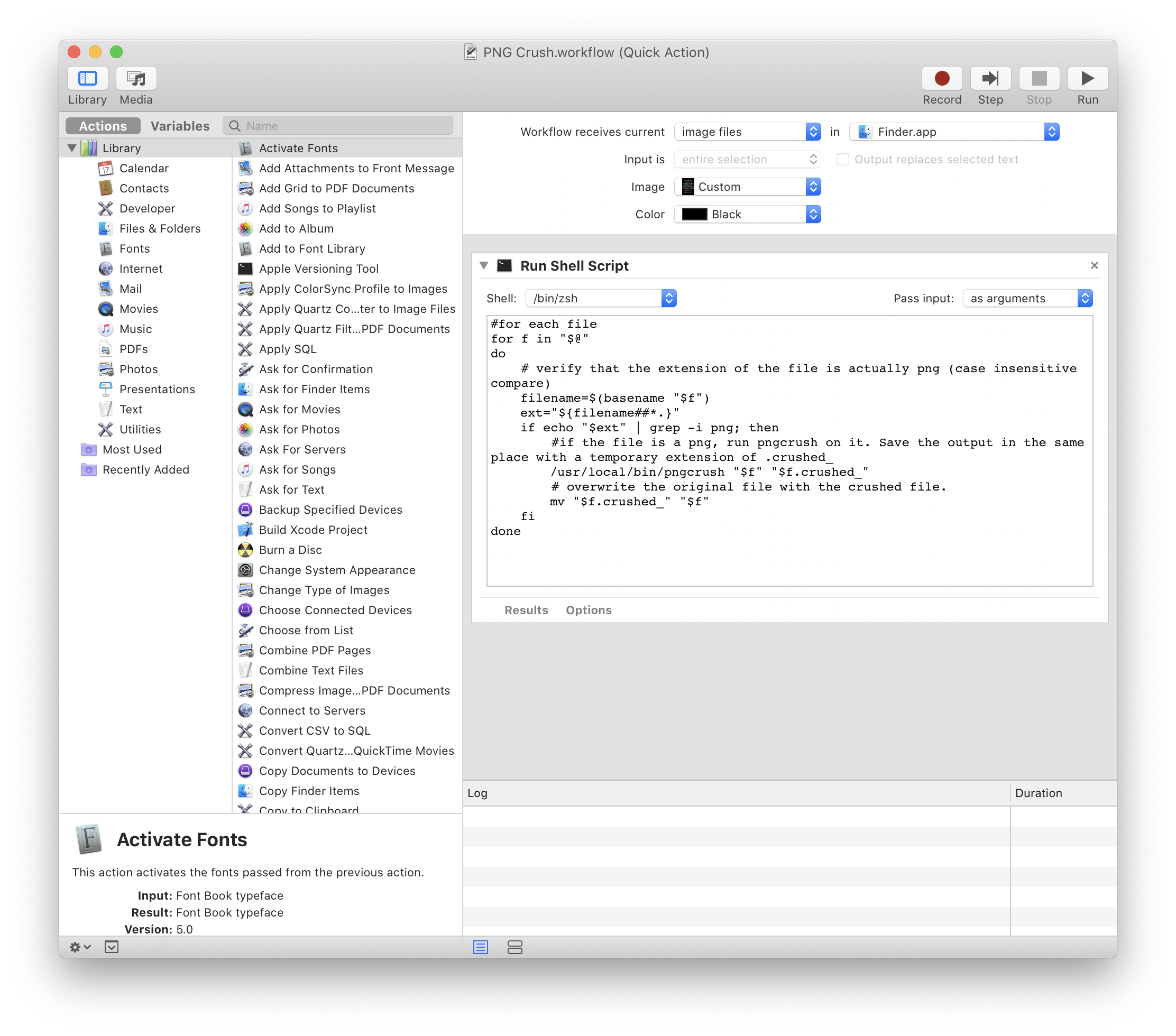When using png files on the web it is often preferred to use tools like pngcrush on them to optimize their size. This is usually a manual process where a command line tool or website is used to process each image file. I decided to automate this process for me via macOS Automator.
To crush png images I use the opensource tool PNG Crush.
If you have Xcode installed, the pngcrush tool is included as a part of the iOS SDK and there is no additional download required.
If you do not have Xcode you may install PNG Crush via Homebrew using the following command.
|
|
If using Xcode method, the pngcrush binary will be at /Applications/Xcode.app/Contents/Developer/Platforms/iPhoneOS.platform/Developer/usr/bin/pngcrush.
If using Homebrew, the pngcrush binary will be at /usr/local/bin/pngcrush
For the rest of the article I will assume the Homebrew method is used. You just need to adjust the paths for the binary if the Xcode method is used.
To crush a PNG image via Terminal you can run the below command.
|
|
Automating the process using Automator on macOS.
- Launch Automator via Spotlight Search.
- Select File, New from the menu. Select Quick Action and click the Choose button.
- In the new windows that loads, select the options as below.
- Workflow receives current - image files
- in - Finder.app
- In the search box, type Shell and select the Run Shell Script option to add to the automation on the right by double clicking on it.
- Change the Pass Input option to as arguments.
- Enter the below script commands in the Shell Script box.
|
|
- Save the automation as PNG Crush.
You may now browse to any png file(s) in Finder and right click, select Services -> PNG Crush.
While the automation is running you will see a spinning cog in you Menu bar in the top right. When the cog disappears the automation is done and your images have been processed by pngcrush.